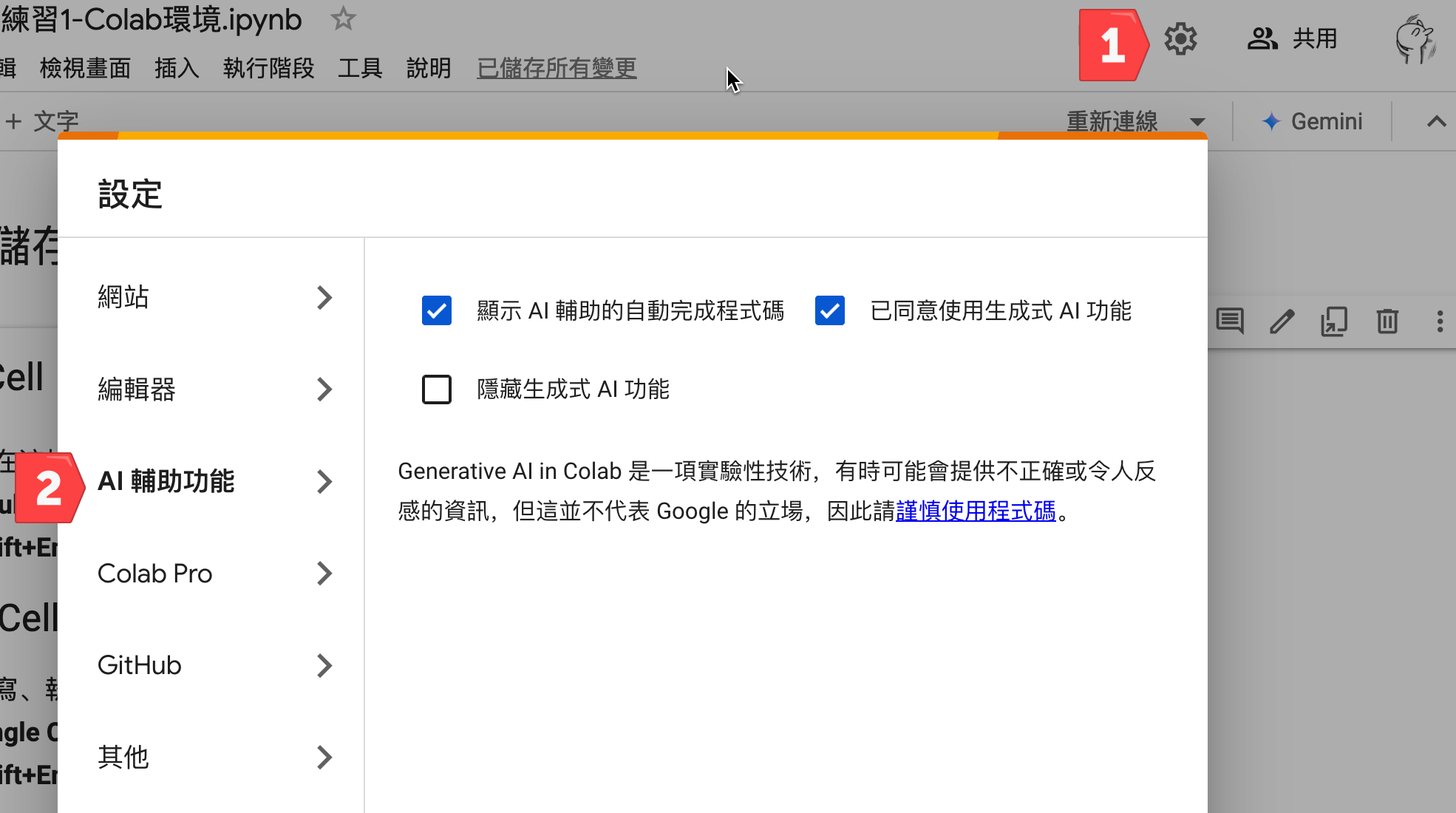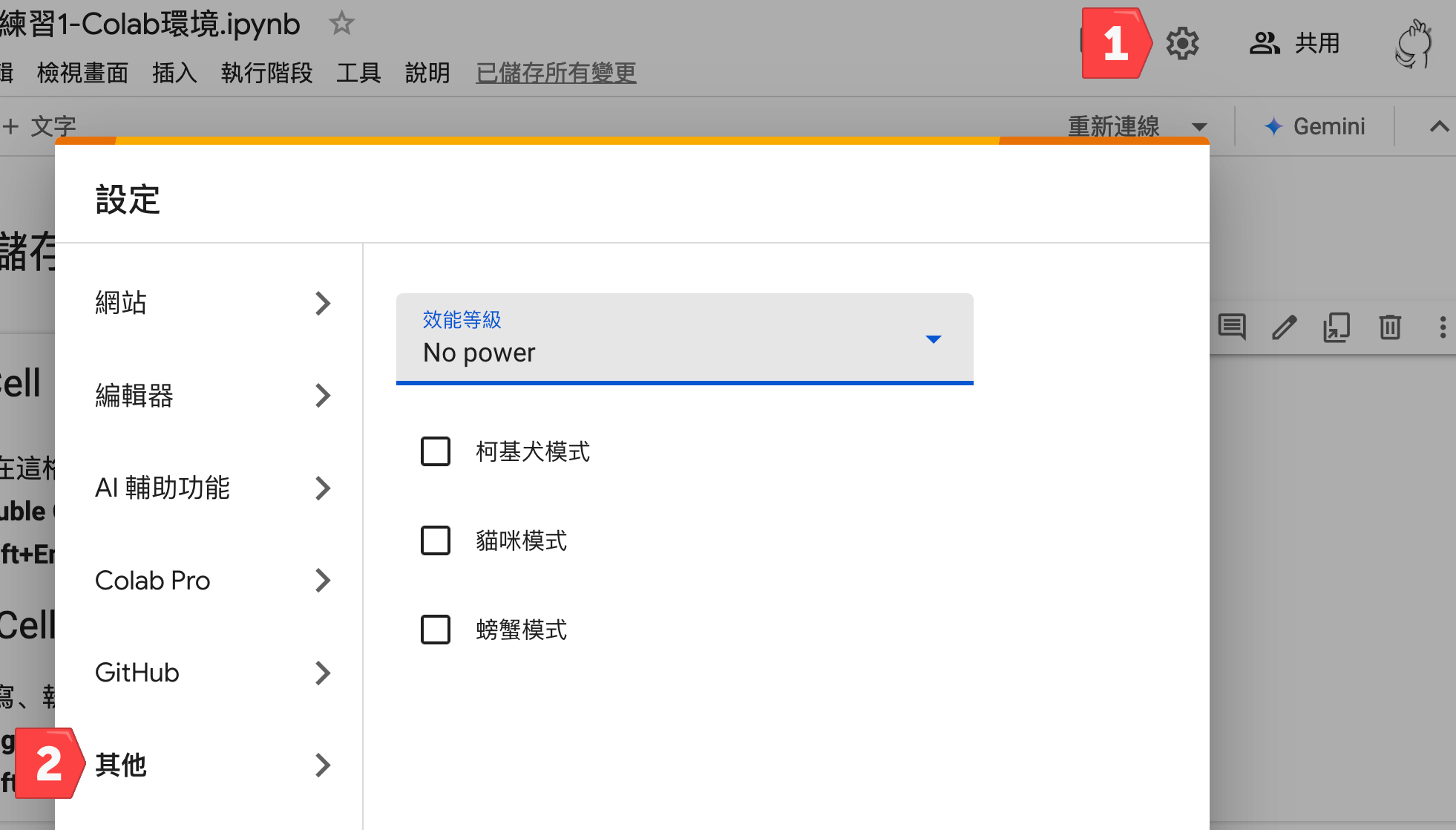CoLab
Table of Contents
Google Colaboratory 是一個基於雲端的Python開發環境,由Google提供開發者虛擬機,提供免費的GPU和TPU資源,並支援Python程式及機器學習TensorFlow演算法。Google Colab具有強大的協作功能,可以與他人共享和編輯程式碼,支援Jupyter筆記本,並提供預裝的Python套件,方便進行數據分析、機器學習等任務。
總之,如果你是一個Python初學者或是剛要開始學習機器學習的學生,Google Colaboratory是你非常好的選擇,它提供了一個簡單易用的環境,讓你可以專注於學習Python和機器學習,而不需要擔心環境配置和資源限制。
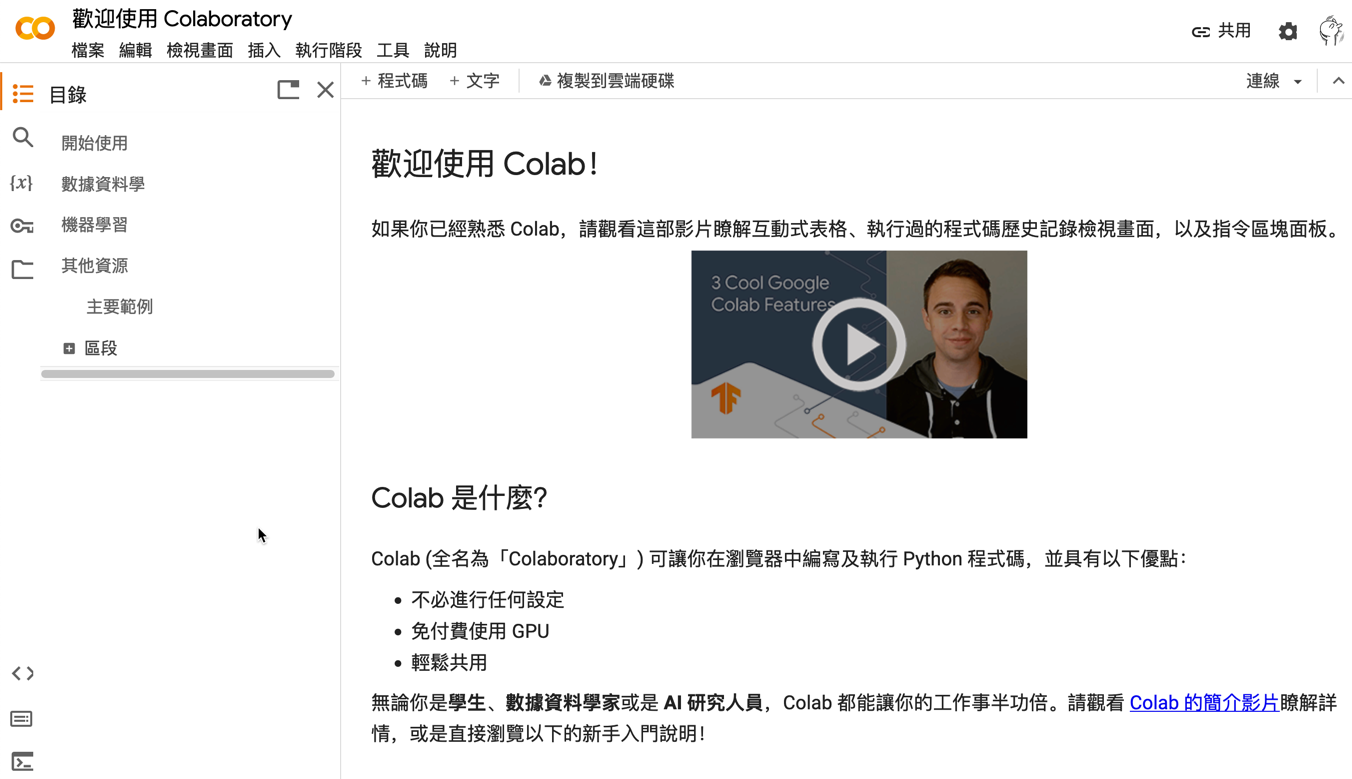
Figure 1: Google Colaboratory
1. Colab編寫環境
當我們透過瀏覽器連上、登入Colab,Google就幫我們建立了一個虛擬機,我們在上面寫的程式就在Colab的虛擬機上執行。
- 20231111專題式程式教學1-Colab環境.ipynb
- 儲存格的類型
- Text Cell
- 練習1
- Code Cell: 輸出
- Code Cell: 輸入
1.1. Colab的預設目錄
Colab的虛擬機有CPU、記憶體、磁碟空間等資源(如圖2)
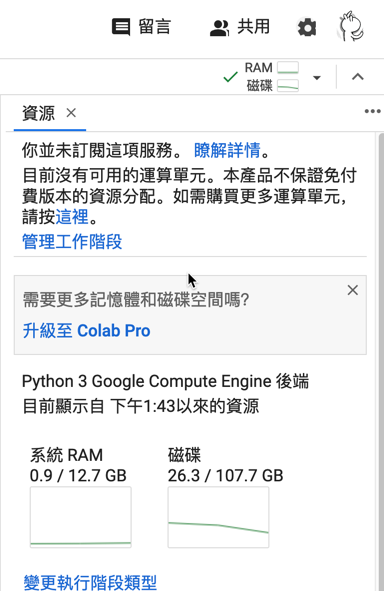
Figure 2: Colab虛擬機的系統資源
預設的磁碟所在目錄位置為/content,裡面有一個資料夾sample_data。這裡的pwd是linux指令,顯示目前所在的目錄位置,而ls則是列出目前目錄下的檔案與資料夾。這些指令可以讓我們了解Colab虛擬機的檔案系統結構。
1: !pwd 2: !ls
/content sample_data
1.2. 上傳檔案到Colab中
在Colab中執行AI相關的運算有時需要將你自己的檔案上傳到Colab的雲端磁碟中,這些檔案也許是你想要辨識的圖片、也許是你想進行預測結果的實驗數據。有兩種模式可以將你的檔案儲存到磁碟中:
- 有時效的Colab雲端硬碟
有兩種方式:網頁模式與程式模式,要留意的是這些上傳的檔案在Colab執行階段被刪除後就會消失,就算我們沒有手動刪除現行的Colab運算,這個運算在12小時後也會被自動刪除。
- 網頁模式
第一種方式是直接點選點圖3中的上傳圖案,選取本地端的檔案後上傳至雲端硬碟中
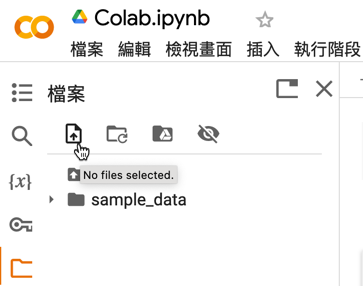
Figure 3: 將檔案上傳至Colab雲端硬碟
- 程式模式
第二種方式是引入google.colab,使用files.upload()函式來上傳檔案
1: from google.colab import files 2: uploaded = files.upload()
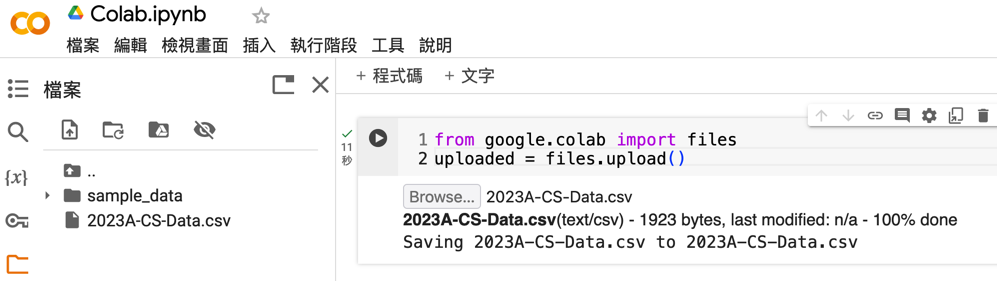
Figure 4: 使用程式上傳本地端檔案
- 網頁模式
- 從Colab連線到自己的Google drive
前述模式只能儲存臨時的檔案,這些檔案在你重新啟動colab後也會被一併刪除。第二種方式是 允許 Colab直接存取我們的Google Drive (這個動作在作業系統的世界裡叫做mount),有兩種方式可以完成此項設定:網頁拖拽與程式執行。
- 網頁操作
- 點選圖5中的“掛載雲端硬碟”圖示
- 在對話框中點選“連網至Google雲端硬碟”
完成後,在現行目錄下會多出一個drive的資料夾。
.gif)
drive資料夾裡還有幾個資料夾,其中MyDrive就是你自己的雲端硬碟,如果有其他人曾經透過Google Drive分享檔案給你,那你還會看到SharedDrives資料夾。
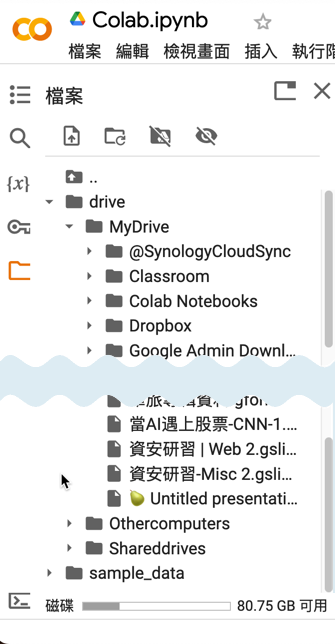
Figure 5: Colab連結Google Drive
- 點選圖5中的“掛載雲端硬碟”圖示
- 程式執行
第二種連結Google Drive的方式是執行以下程式
1: from google.colab import drive 2: drive.mount('/content/drive')
因為是程式執行,其實你也可以自行為這個被mount的資料夾命名,例如叫做GDrive:
1: from google.colab import drive 2: drive.mount('/content/gDrive')
- 網頁操作
1.3. Colab的notebook存在哪?
我們在Colab所輸入的指令、程式執行的結果都儲存在一個副檔名為ipynb的筆記本中,這個檔案的預設檔名為UntitledX.ipynb(如圖6),預設的儲存資料夾是在Google Drive裡的Colab Notebooks資料夾裡(如圖7)。
請養成習慣把這些UntitledXX的檔名修改成符合筆記本內容的名稱,否則以後你會在Colab Notebooks裡看到Untitled0.ipynb、Untitled1.ipynb、Untitled2.ipynb、Untitled3.ipynb…..Untitled999.ipynb這樣的畫面Q_Q。
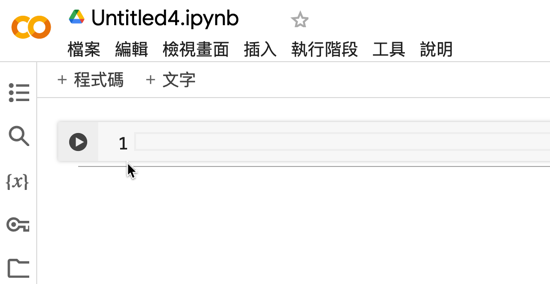
Figure 6: Colab筆記本
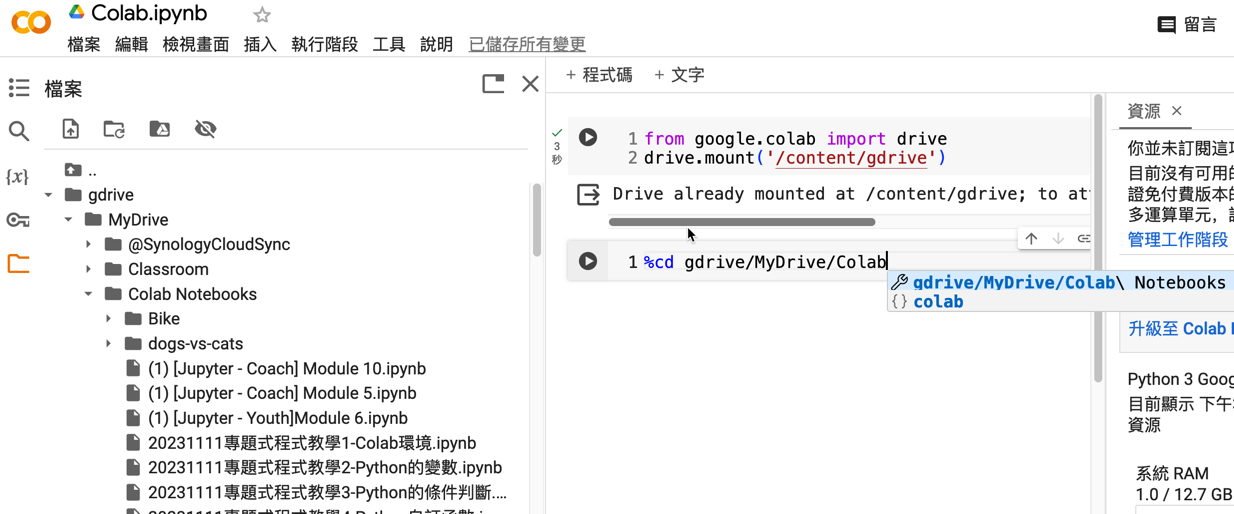
Figure 7: Colab筆記本的儲存位置
2. Text Cell和Code Cell
在 Google Colaboratory 中, 儲存格(Cells) 是編寫與執行筆記本的基本單元。主要分為兩種類型:Text Cell 和 Code Cell。
2.1. Text Cell
Text Cell 用於輸入說明文字、標題、公式或其他非程式碼的內容,以便為程式碼提供註解或結構化說明。支持 Markdown 語法,可以使用簡單的標記進行格式化。
用途
- 撰寫筆記與說明。
- 添加標題和子標題。
- 插入數學公式(使用 LaTeX 語法)。
- 美化筆記結構,讓內容更易於閱讀。
2.2. Code Cell
Code Cell 用於編寫 Python 程式碼並執行。Colab 提供了即時執行環境,允許你在瀏覽器中直接運行程式碼。
- 用途
- 實際編寫與執行程式碼。
- 測試數據分析、機器學習模型。
- 可即時顯示執行結果(如圖表或輸出文字)。
- 實際編寫與執行程式碼。
- 功能與特性
輸入程式碼: 在儲存格中輸入 Python 程式碼,按下 Shift + Enter 即可執行。
1: print("Hello World.")
Hello World.
- 輸出結果:
- 執行後,結果直接顯示在 Code Cell 下方。
- 支持文字、數據表、圖形等多種格式的輸出。
- 執行後,結果直接顯示在 Code Cell 下方。
導入套件與使用命令: Colab 支持直接執行 shell 指令(以 ! 開頭),如果你想在 Code Cell 中使用 Linux 命令,可以在指令前加上驚嘆號(!),如此一來它就不會被當成 Python 程式碼,而是直接執行 Linux 命令。例如,使用 !ls 可以列出目前目錄下的檔案與資料夾,或是使用 !pip install 安裝 Python 套件。
1: !ls # 查看目錄內容 2: !pip install numpy # 安裝 numpy 套件
3. 有用和沒用的功能
3.1. AI輔助
Google Colaboratory 提供了許多內建功能,有些功能能顯著提高效率,而有些則可能讓用戶感到繁瑣或無聊。在這裡,我們介紹兩種功能:AI輔助功能 和 動畫特效,幫助使用者了解其實用性。
4. GPU執行階段
4.1. 如何確定有在跑 GPU:
1: import tensorflow as tf 2: gpu_name = tf.test.gpu_device_name() 3: if gpu_name != '/device:GPU:0': 4: raise SystemError('無 GPU') 5: print(f'有 GPU: {gpu_name}')
4.2. 在CoLab中使用GPU
- 執行階段/變更執行階段類型
- 硬體加速器
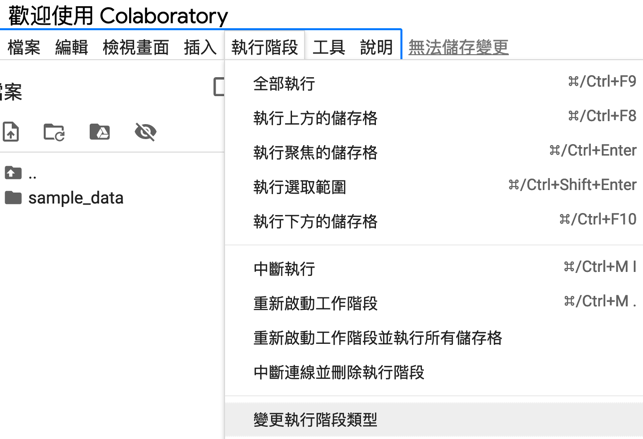
Figure 10: 標題
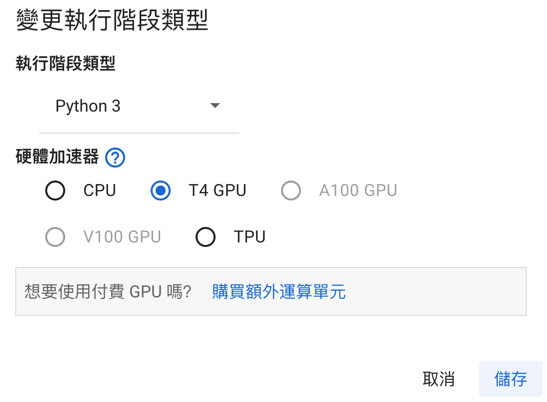
Figure 11: 標題
5. 進階操作
5.1. Command Line
Colab 其中一個厲害的地方就是,你除了可以執行 Python、也能執行 Command Line,只要在 Command Line 指令加上驚嘆號就能做到,像是 !mkdir。你可以在 Colab 裡 Python 程式碼寫到一半的時候,突然加進幾行 Command Line 來操作檔案,完成後,再讓 Python 程式碼接著寫下去,Python 與 Command Line 可以無痛切換。更厲害的是,Colab 甚至讓你在同一段程式碼裡 Python 和 Command Line 能夠 混合使用,例如,可以把 !ls 輸出的內容存進 Python 變數裡1。
此外,Colab 還有「魔法」指令(Magic Command),這個指令的寫法是在最前面加上 % 或 %% 符號,例如 %timeit,Magic 為 Colab 補充一些方便的功能。筆者最常用的功能有二:
- %%timeit:算出你的程式碼區塊花多少時間執行,分析你的演算法效率時很好用
- %run my_script.py:執行你的另一個 Python 程式,如果你的程式還需要呼叫另一個程式,就需要使用這個 Magic 指令
5.2. Google 提供的 VM
1: !pwd 2: !cat /proc/meminfo 3: !cat /proc/cpuinfo
- use colab to mount google drive
- 同時最多 5 個 session
- 每個 session 最多 24hr
查看 colab 已安裝了哪些 package
1: !pip list